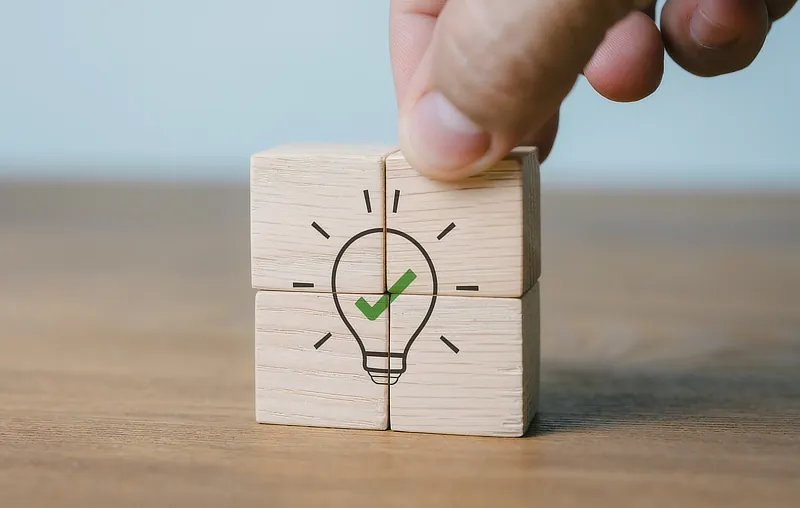Help & Support
The knowledge to know how
Sync and share your calendars
You can sync calendars across all your devices so that when you add edit or delete a calendar entry on one device, it updates on all devices. You can also use this feature to share a calendar with other people.
Sync your calendar with an email/calendar app
Before starting, please check that your chosen email/calendar app supports CalDAV. Popular apps include Mac/OS X calendar, iPhone/iPad calendar, Thunderbird & emClient. Outlook doesn't natively support CalDAV, but works by installing the addon 'Outlook CalDav Synchronizer'. Similarly, Android requires a separate app – DAVx5 – and you can then use any calendar app of your choice.
- In Webmail, click 'Calendar' in the main menu.
- In the list of calendars, click the pencil icon next to the calendar you wish to sync or share.
- Click the 'Sync calendar' tab. Here you will create a new CalDAV connection for this calendar. You can create as many connections as you like, e.g. you can have one connection for all devices or people, or a different connection for every device or person you'll be sharing the calendar with. When sharing with other people, it can be beneficial to have one connection per person so that you can easily revoke access for just one person without everyone else having to change anything.
- Enter a 'Display Name' which will identify this connection and will be used in some apps as the calendar name.
- Enter a password.
- If you'd like to make this connection read-only, tick the 'Read only' checkbox.
- You will now see your new connection details in the connection list. Using these details, you can now either connect your email/calendar app on one or more device, or give the details to other people you wish to share the calendar with so they can connect their email/calendar app(s).
- To connect your CalDAV-enabled email/calendar app, add a new CalDAV calendar/connection in your app and enter the details exactly as shown in the calendar connection list in the steps above. Make sure the username/password you enter are the ones set in the calendar connection, not your email login details. If you are unsure how to add a CalDAV calendar in your email/calendar app, please see your app help for instructions.
- Your calendar should now be connected and any events that you or others add/edit/delete will sync across the Webmail calendar and all connected devices.
Share a calendar with Webmail users within your package
The instructions above will sync your calendar with email/calendar apps. You can also share a calendar with other users in your email package, so that it's shown in their Webmail and they can view/edit events from there.
- In Webmail, click 'Calendar' in the main menu.
- In the list of calendars, click the pencil icon next to the calendar you wish to share.
- Click the 'Share calendar' tab.
- Enter the email address (within your package) that you wish to share the calendar with.
- Select the appropriate options.
- Click the 'Share' button.
- Once you have added all the users you wish to share the calendar with, click the 'Save' button.
Search our Help
Related Topics
- Change or reset your email password
- Add & delete email addresses (Email5 & Email20)
- Upgrade your Package or Disk Space
- View your email space usage
- Manage your email space usage
- Avoid spam – essential tips
- Manage your spam filtering
- Add a signature to your emails
- Add an auto-reply to your email account
- Add email forwarding for your email account
- Add aliases to your email account
- Upgrade to include a website